In Windows 11, the company has updated everything from context menu to file explorer from Settings app to Taskbar. Apart from that, managing content on the desktop is also made easier. After upgrading to Windows 11, some users struggling to add apps icon on the desktop. In case, you made upto this blog post, then you’re one out of them for sure.
How to Add Icons to the Desktop in Windows 11
When you install any app, it will create a desktop shortcut automatically but if you have not selected the shortcut option or deleted it, then you can create it manually. To help you out, we decided to cover this blog post featuring possible ways to add apps icon to desktop of Windows 11 PC.
Use Start Menu to Add App icon to Desktop
To begin, press the ‘Windows key’ or Click on the ‘Windows icon’ in the taskbar to access the Start Menu. Search program or app whose icon you want to place on the desktop. In the search results, right-click on the app and then select ‘Open file location‘. Instantly, File Explorer will open, where you will find shortcut for that app. Right-click on the .exe file and select ‘Send To‘ > Desktop (create shortcut) option from menu. Instantly icon or shortcut for that application will be created on the desktop. Following the same procedure, you can add icon for particular app on Windows 11 Desktop.
Copy-Paste Apps icon from Program folder to Desktop
You can copy-paste particular app icon on the desktop.
In the Same Programs folder, Copy particular application shortcut by making a right-click on it like shown in following screenshot and then paste it to desktop.
Drag-Drop Apps icon from Program folder to Desktop
You can drag and drop app shortcut or icon directly on the desktop. Here’s how you can do that: On the same program folder, you need to locate application shortcut and then Drag and drop the app on the desktop and it’s done.
Use Command Prompt to Create App icon on Desktop
The Application folder is where all your apps are pre-loaded by your system. From there, you can also create a shortcut on the desktop using the application folder. Here’s how you can do that: Open the Command Prompt. For that, click on the Search icon and type CMD and when it appears in search results, click on Run as administrator. When UAC dialog appears in search results click to open it. In the Command prompt, type the following command: explorer shell:AppsFolder and hit enter. Instantly, applications folder will open where you will find shortcuts for all apps. In this folder, locate the app whose shortcut you want to add to your desktop. After that, right-click on the app and select the ‘Create shortcut’ option. At last, Click ‘Yes’ to confirm and it’s done. Now you can see your app on the desktop.
Create App Shortcut or icon on Desktop Manually
You can create shortcut for particular app on the desktop manually. Here’s how you can do that: Search for particular application using search whose icon you want to add to desktop then select ‘Open file location‘. Here, you will find shortcut for app. Right-click on the and select Copy as path. After that, head over to desktop and then make a right-click and select New > Shortcut. Here, you need to paste the path of app that you copied above and then click Next. Next, Rename the shortcut with the desired name or leave the default and then click Finish button. click on ‘Finish’. The new shortcut will be created on your desktop.
How to Make Desktop Icons Visible in Windows 11
Sometimes, it is possible that no matter what method you use to add app icon or shortcut on the desktop, then it is possible that, desktop icon are hidden. Here’s how you can do that: First Right-click on the desktop to open the Context Menu. Click on View > Show desktop icons to make all icons visible. If you want to hide all icons, just uncheck the option that says show desktop icons. Following above mentioned methods, You can effortlessly add any application icon on your Windows 11 Desktop to make it more accessible.
![]()
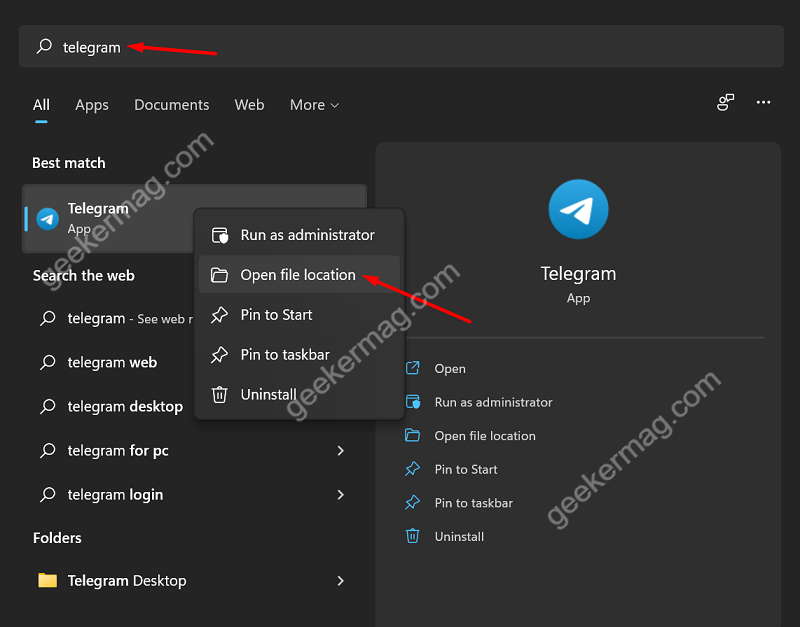

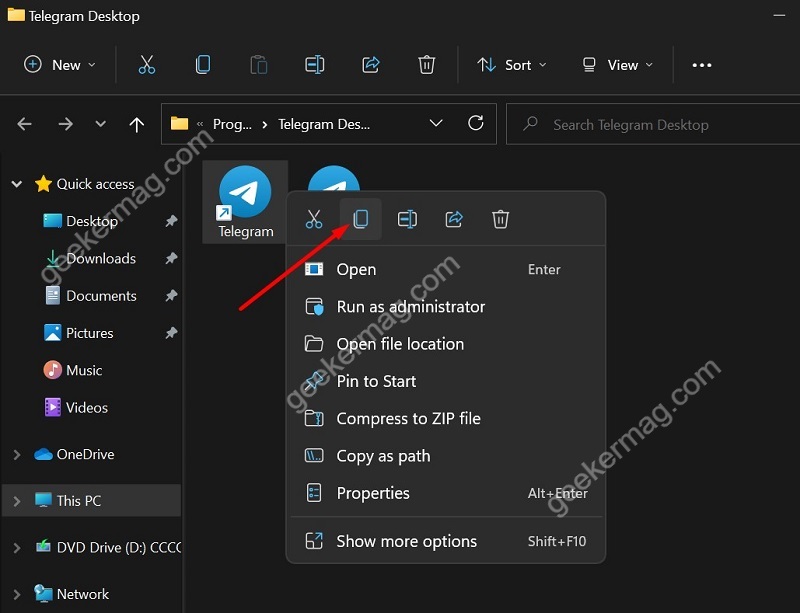
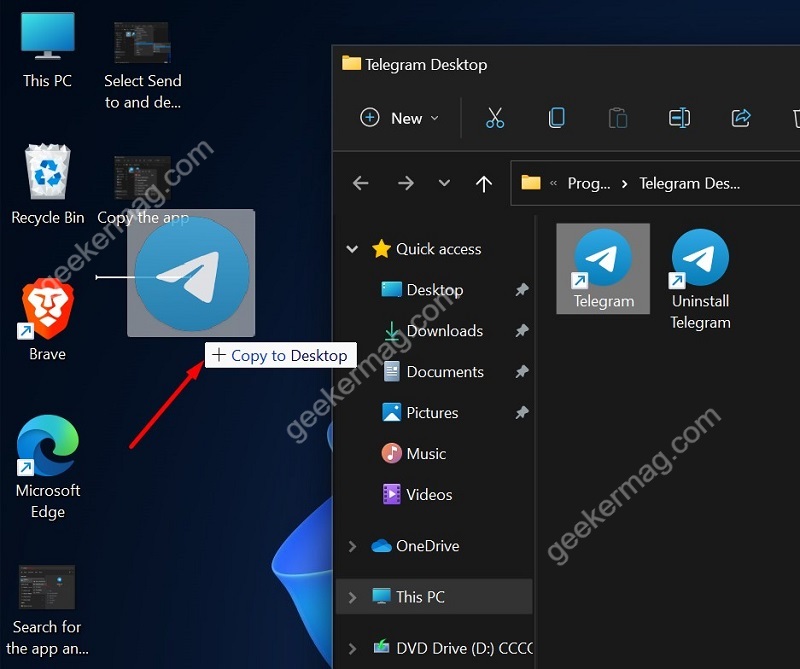


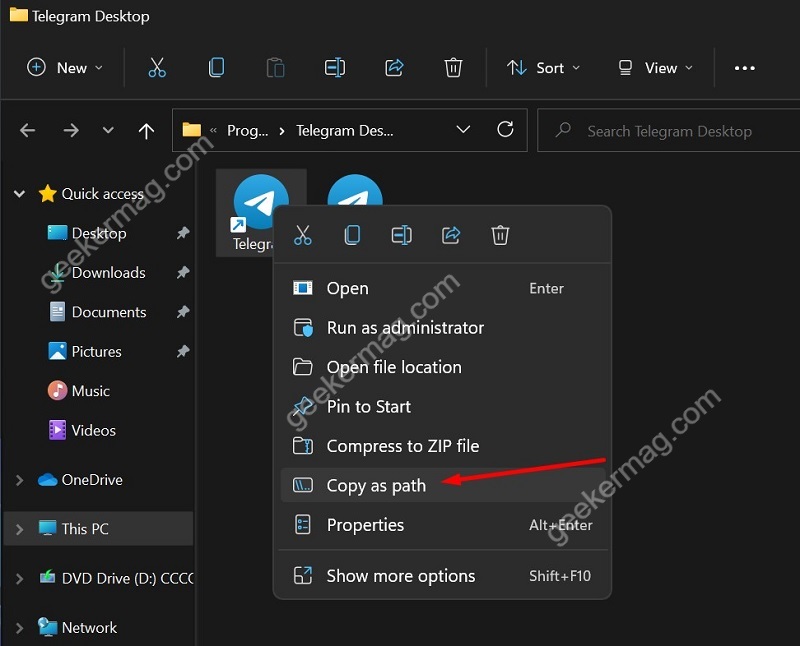
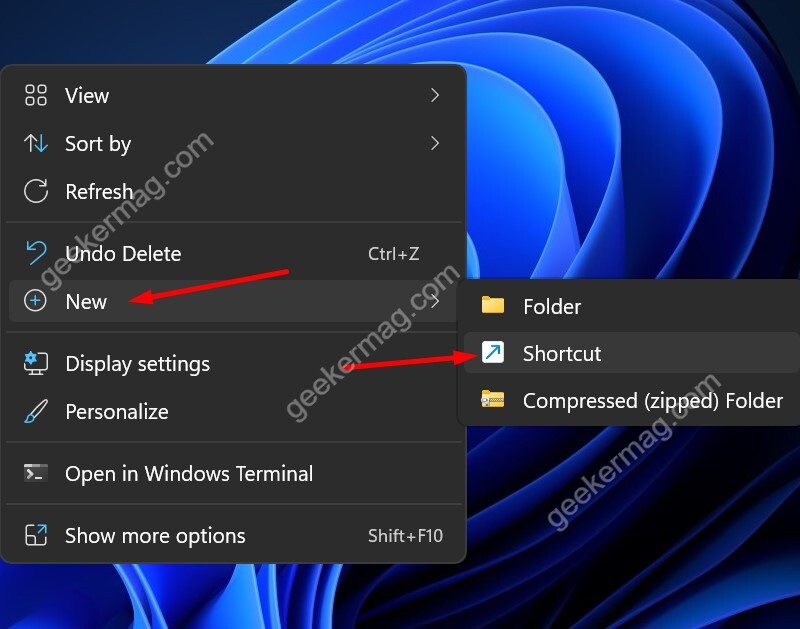
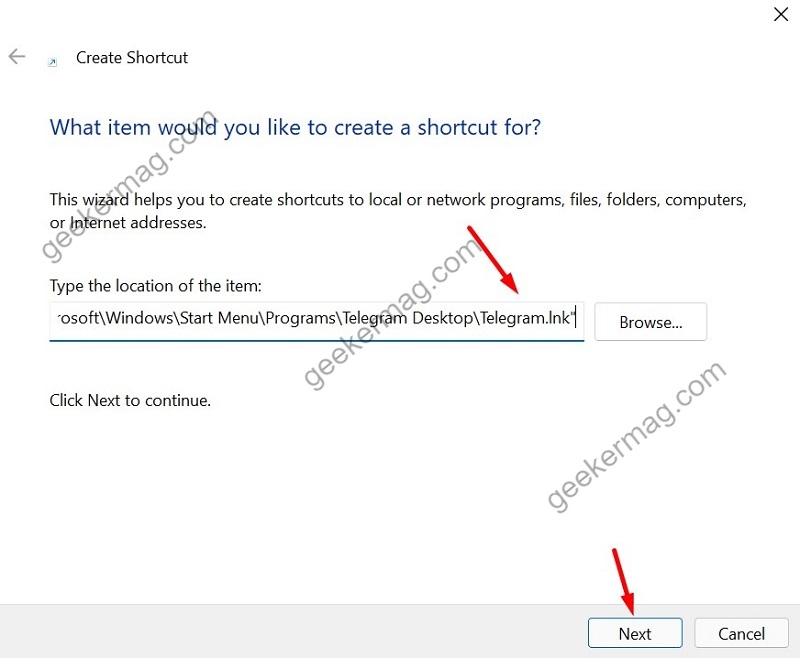
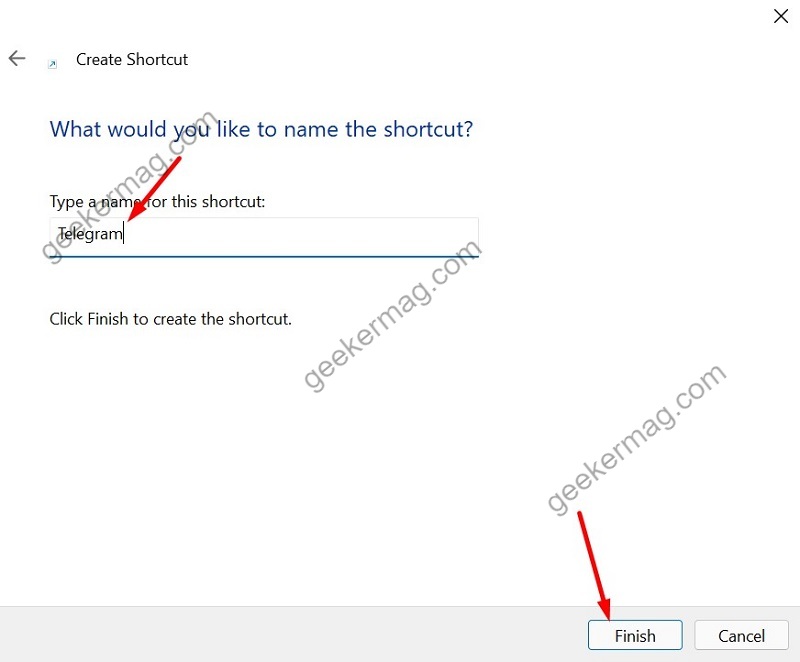
![]()