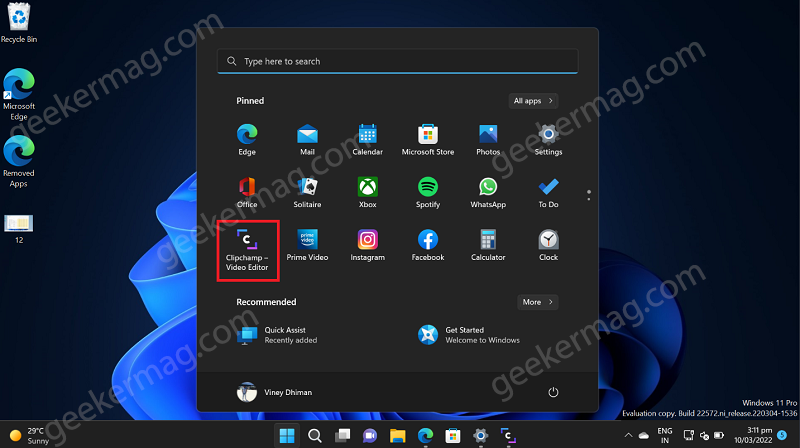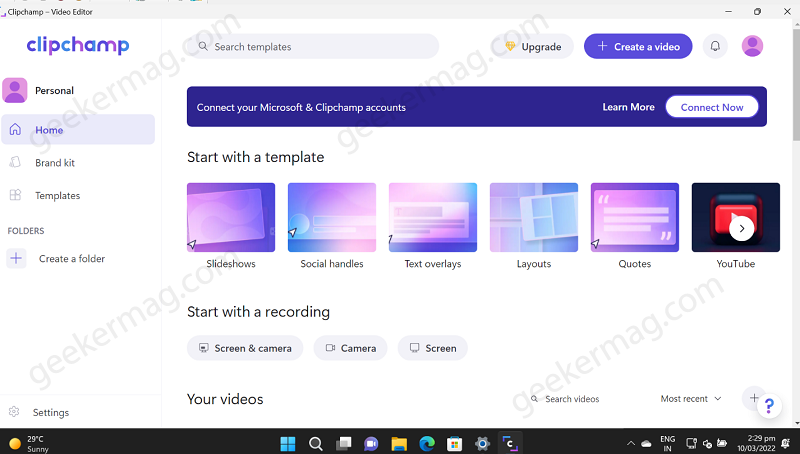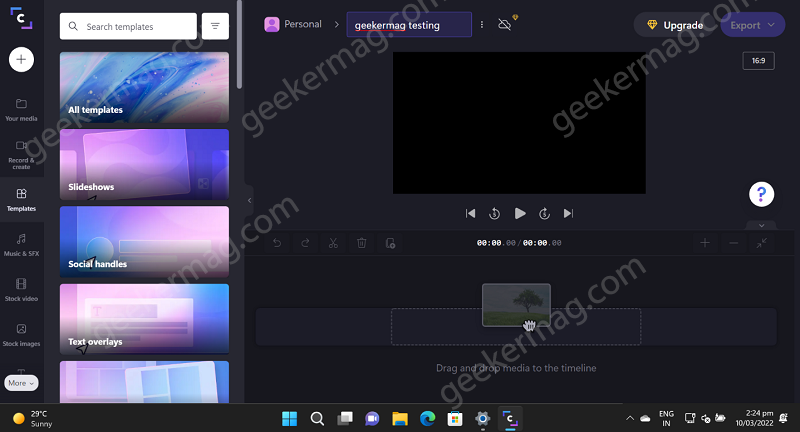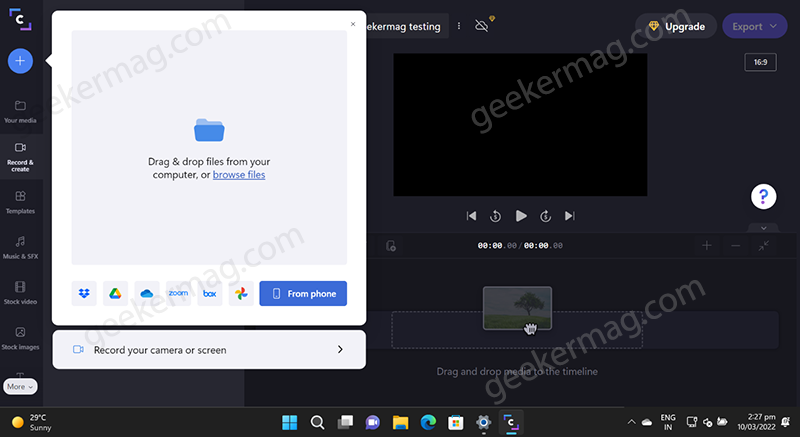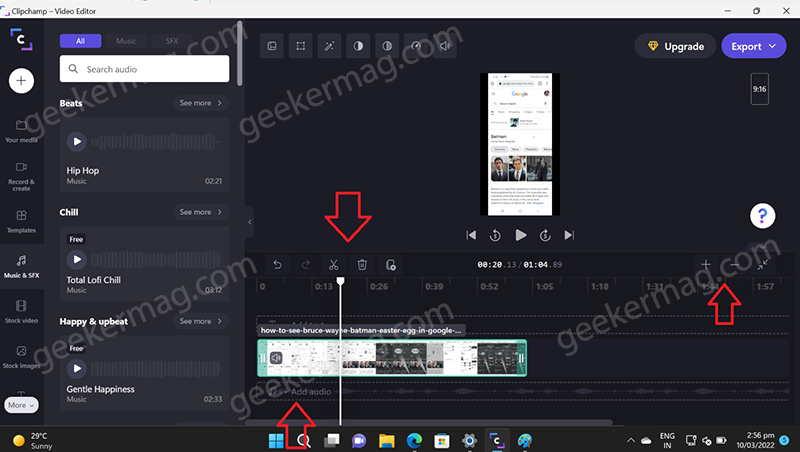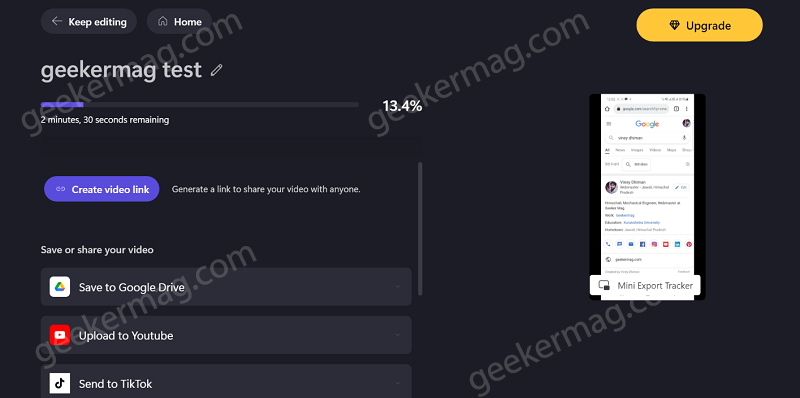Clipchamp supports basic video editing tools that professional apps like Adobe Premiere Pro offer. You can trim or clip videos, add professional transitions and animated text to videos. In case, you’re capture content in real time, then it also has in-built webcam and screen recorder What makes Clipchamp next big thing is its timeline feature that helps in fine tuning the video. Usually, this feature is dedicated to professional because it offer more controls and one should have skills to use this feature. The company’s aim is to offer flexibility and ability to fine tune details so users get best results. And its not over yet, there’s lot more that Clipchamp offer, users will find out more nifty offerings that includes stick library featuring millions of royalty free videos, images, audio tracks that they can add into videos. Text to speech generator powered by Azure is capable of generating voice overs in more than 70 languages. Microsoft has integrated Clipchamp with OneDrive that helps in importing and saving videos securely and quickly. Overall, Microsoft added Clipchamp in Windows 11 is a great video editor and alternative to company’s Windows Movie Maker and any other video editor available on the internet. You might be interested in reading “how to record screen in Windows 11 using Clipchamp”
How to Create Videos using Clipchamp in Windows 11
In case you’re running Windows 11 build 22572 or above in dev channel, then here’s how you can use Clipchamp to create or edit videos. To launch Clipchamp in Windows 11, click on the Start button available on the taskbar and then from Start menu, click on Clipchamp app icon. When you open it for first time, it will ask for permission, grant to start using it. Apart from that, setup tool using on-screen instructions. Once all done, you will see homescreen for Clipchamp. Here’s how it looks like: Here, you will find various options, click on the Create a video button available on the upper right corner to create a fresh video. Now you will enter Clipchamp video editor. Here, first of all give your video a name. Click on the Plus icon on the left side and from the window that open, open media that you want to load. After importing media, it could be video, audio, images and other will appear under Your media. Next, add video to timeline. For that, hover the cursor over media and then click Plus icon or drag and drop it directly on the timelines. Once video is selected on the timeline, you can use various video editing tools on the top of the screenshot which includes:
LayoutTransformFiltersAdjust colorFadeSpeed Volume
Apart from that, you will find common timeline tool as well. Apart from these options, if you take a look at left side, you will find various options:
TemplatesMusic & SFXStock VideosStock imagesAdd textGraphicsTransitionsBrand kit
You can switch to any of the tab and depending on your requirement include what you want to include in your video on timeline. Once you’ve made all changes, you can click ok Export button available on the upper right corner and from the menu select video quality. Instantly, video will be exported as MP4 video format. On the next screen, video will start processing. Once done, you can click on Save video button to download it to your PC.
Download Clipchamp app on Windows 11
Clipchamp comes preinstalled in Windows 11, In case, its not available for you, then you can launch Microsoft Store app, search Clipchamp and when it appears in results, click to open it. Or use this direct link to download Clipchamp app from Microsoft Store
Uninstall Clipchamp app from Windows 11
Due to any reason, if you want to uninstall Clipchamp app from Windows 11, then its also possible. For that, press WIN key to launch Start menu and from the list locate Clipchamp, right-click and select Uninstall from context menu. A confirmation dialog box will appear, click Uninstall to continue. What is your opinion about new video-editor integrated in Windows 11? Are you planning to use Clipchamp as the default video editing app in Windows 11? Let us know in the comments.