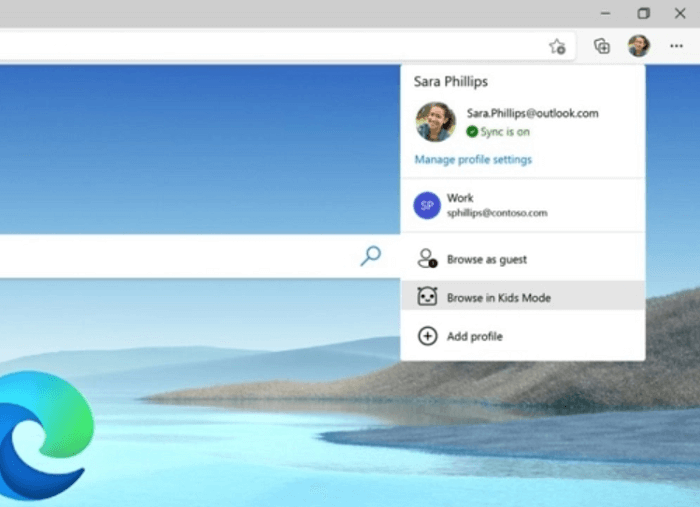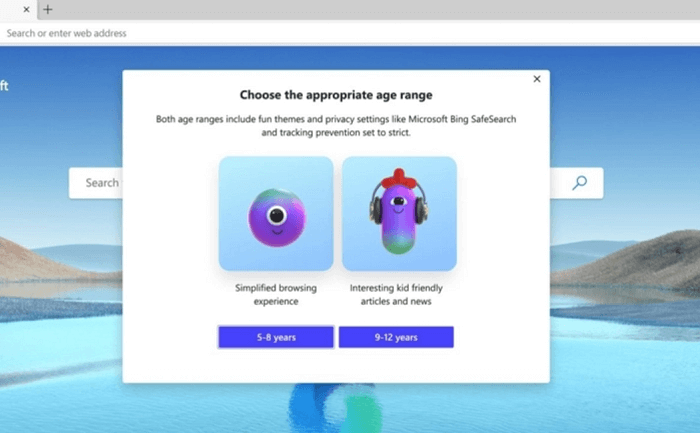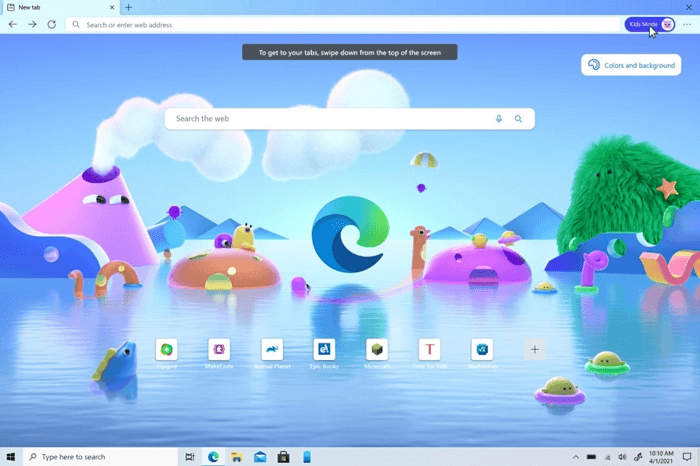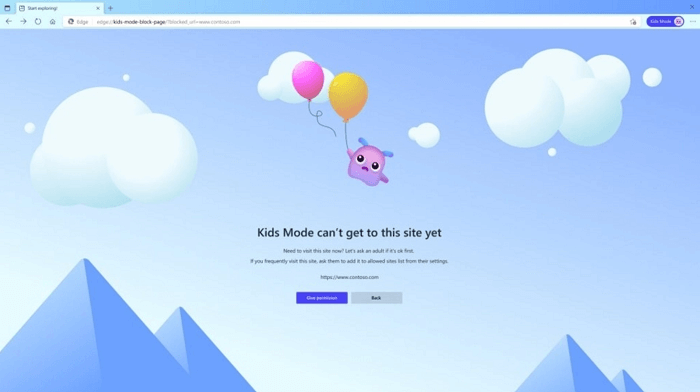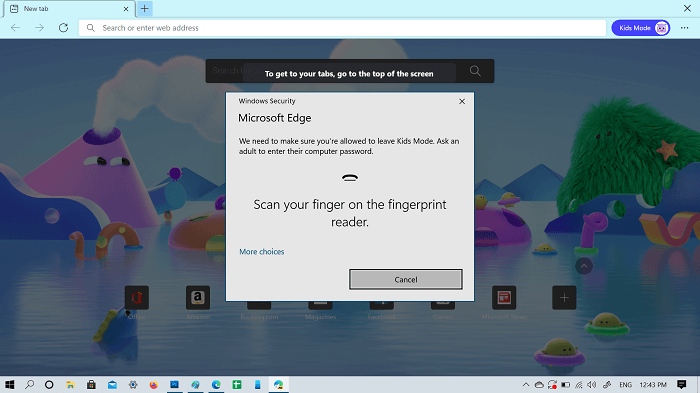Internet is also full of explicit content and content that’s not appropriate for kids. As a parent everyone tries to keep their kids away from this type of content. Sometimes parents have to share their PC with kids and in this situation, it is possible that kids might get access to content which they shouldn’t be checking. It is very important for parents to offer a protected online environment. To make it easier, Microsoft decided to add Kids Mode in the Edge browser. With Kids Modes, it will become easier for the parents to customize and ensure that their kids are surfing the internet in Safe Environment.
How to Launch Kids Mode in Microsoft Edge
Microsoft has added Kids Mode Started with Edge v90. In case, you’re not aware of this new mode dedicated to kids, then here’s how you can launch it: Click on the Profile pic available on the upper-corner and from the menu select Browse as Kids mode. Choose the appropriate age range dialog will open, here you need to select age group of your child:
5-8 offer simplified browsing experience9-12 offer interesting kids friendly articles and news
Doing this will instantly exit the regular Edge browser and launch Kids mode in Edge browser with UI designed specifically for kids. Once Edge browser is in Kids mode, it will enable Bing SafeSearch and kids will able to access only 70 popular kids websites, parents can add and remove websites to Kids Mode from browser settings later. In case, your children try to access a website that’s not on the list, then they will receive a that reads “Kids mode can’t get to this site yet. ” accompanied by two buttons Grant permission and Back.
How to Exit Kids Mode in Microsoft Edge
Kids themselves can’t exit Kids mode and to achieve this parents authentication is required. The feature is added to make sure that, your kids don’t reach the place where they shouldn’t be. After your kid is done browsing the internet and you want to Exit kids mode in Edge, then here’s how you can do that: Click on the Kids mode button available on the upper-right corner. Doing this will open Kids mode browsing dialog, click on Exit Kids mode window. After that, you have to enter PIN, Password or Credentials to confirm the actions. Once you verify this, Edge browser will load in regular Edge mode.
Browser in Kids mode option missing
In case, Browse in Kids mode option is missing even if you’re using Edge v90, then here’s how you can activate the feature manually. Here’s how you can do that: Right-click on the desktop and select New > Shortcut. In the location field, you need to add this: “C:\Program Files (x86)\Microsoft\Edge\Application\msedge.exe” –profile-directory=“Default” –enable-features=msKidsModeEnabled and then click Next. Here, give name to the shortcut. For example Edge Kids Mode and then click Finish. From now onwards, if you launch Edge browser with this shortcut, then you will find Browse in Kids mode in Profile menu of the Edge browser. That’s it! Kids mode is a great addition to Microsoft Edge that offer parents power to customize the browser so that they ensure that their kids are browsing the internet in safe enviornment. Why don’t you give a try to new Kids mode feature in Edge and share your experience with us in comments.